Tue, Oct 14, 2025

|
IPTV on Smart TV
IPTVx for Tizen OS click here
Samsung Smart TVs only
It doesn't work on other SmartTV models like LG, Sony, Panasonic etc. you may try on your own risk...
For models 2010-2014 Series from C to J follow the installation guide below
IMPORTANT: All of the following installation methods except the last| result in the removal of all previously installed custom widgets with red stripe "user": | user |
After installation you will have one extra icon in your widget list, as on the picture below...
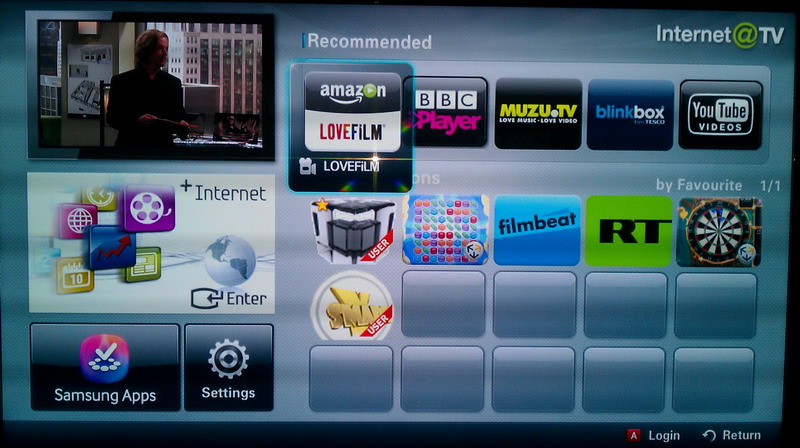
Setting up the TV (model 'C' or 'D' series)
First of all, you have to create User account and here is how to do it:
- 1. Press the remote control button "Internet".
- 2. Enter the "Settings" menu
- 3. Select the option "Id Log in Internet@TV"
- 4. Select the option "Create"
- 5. Enter the name "Develop"
- 6. Enter any PIN code (the code will be needed later) It may ask you to set up accounts on sites like YouTube...
- This operation is not needed so just press a few times "Back" button to return to TV mode.
NOTE:
All these operations can be performed only when the TV is connected to the Internet. These steps are not described in the manual of the TV.
The user can perform at your own risk.
Login with "Develop" user account
1. Press the remote control button "Internet".
2. Press the red button on the remote control "A"
3. Select Account "Develop" (probably will be only this one)
4. Enter the PIN code
5. Select "OK"
Once you've logon, you have to add an IP address of the widget Server
1. Select in the "Internet" -> "Settings"
2. Select "Edit" (new feature)
3. Select "Setting Server IP"
4. Type "109.152.9.234"
5. Select "OK"
It will be remembered the server address even after the power is turned off.
Download widgets
Previously, we created the TV special user account and added server address. Now we can download additional widgets.
This operation will not affect the applications installed officially.
Updating the list of widgets
1. Select in the "Internet" -> "Settings"
2. Select "Edit"
3. Select "Sync Application"
4. Wait for the confirmation window
5. Select "OK"
Now, it's important to restart TV to apply the changes, therefore switch off and on TV again.
Starting widgets
Additionally installed widgets will be visible among the official downloaded. Simply select IPTVx or YSMART application and press on the remote "Enter".
For most applications, it will not matter whether the user is logged on.
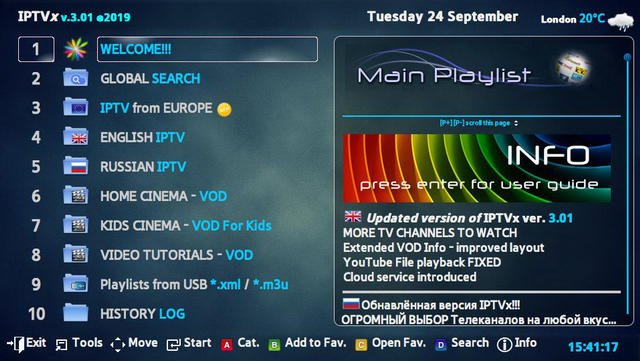
WARNING!
If nothing happens, when you try to install widgets or TV restarts by itself, or the Internet@TV does not boot/load widget list - follow simple troubleshoot procedure: unplug the network cable from your TV, run the Internet@TV and wait until it loads a blank panel - then plug your network cable back and repeat installation. Please do not hesitate to report any problems with downloading widgets.
Install IPTVx on Samsung SmartTV (E-series)
The app works on TVs of E Series and higher
- Press SMART TV button on your Remote Control (RC).
- Press red [A] button to enter in account
- Create account with login develop and any 6-digit pass
- Press red [A] button again and enter, using just created develop account
- Press on your RC blue [B] button if you have D Series TV or Tools button if you have E Series TV
- Select Settings-> Development -> Setting Server IP
- In menu appeared enter "109.152.9.234"
- Choose User Application Synchronization.
- IPTVx should appear in apps list when the installation is finished
Install IPTVx on Samsung SmartTV (F-Series)
- Press MENU button [for TVs with touch RC - press MORE, then select MENU].
- Go to section Smart Features, Samsung Account.
- Select Enter.
- In e-mail field enter develop, the field Password leave blank [it's necessary to enter pass sso1029dev! for some models].
- Press SMART TV button, scroll to Apps and select More Apps.
- Select Options at the top right, then select IP Setting.
- Enter IP "109.152.9.234"
- Return to the Options menu and press Start App Sync.
- IPTVx and ySMART should appear in apps' list when the installation is finished
Install IPTVx on Samsung SmartTV (H-Series)
- Press MENU button [for TVs with touch RC - press MORE, then select MENU].
- Go to section Smart Features, Samsung Account.
- Select Enter.
- In e-mail field enter develop, the field Password leave blank.
- Press SMART TV button, scroll to Apps and select More Apps.
- On any of the installed apps, hold the Enter button down for few seconds
- In menu appeared select IP Setting
- Enter IP "109.152.9.234"
- Enter context menu again [long press on any app] and select Start App Sync.
- IPTVx and ySMART should appear in apps' list when the installation is finished successfully
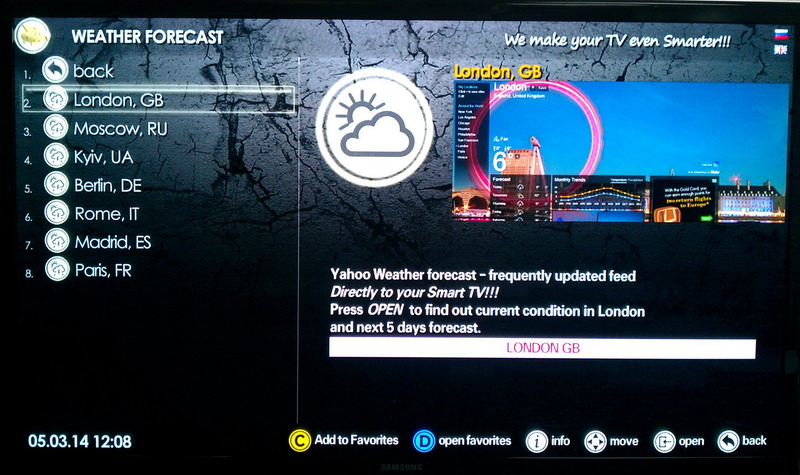
Installing widget on Samsung Smart TV 2015 (J-Series)
All Samsung Smart TV models released in 2015 (eg UE43J5500, UE40JU6300, UE65JS9500, etc.)have an operating system installed called Tizen. Installing third-party applications on that OS is different from previous generations of Smart TV from Samsung.

Here is "How to install widgets on Samsung Smart TV J-series running Tizen OS (2015)":
1. Format USB memory stick with FAT32
2. Create folder and call it userwidget
3. Download IPTVx .ZIP file
4. Copy all ZIP files [widgets] to that folder - without unpacking them
5. Insert USB memory stick to your Smart TV and wait for automatic installation... Don't press any buttons - wait for on-screen confirmation
6. After successful update IPTVx widget will be available in My APPs menu of the Smart HUB
Tested on models with firmware 1410~1412. After firmware upgrade to 1422 or higher, this method of the installation will not work!
Need more info - try this link